Po instalacji Agent21 przy pierwszy uruchomieniu program wymaga uprawnień administratora. Jeśli Windows wyświetli taki komunikat jak obok to musisz kliknąć Tak.
Windows Defender
Jeśli podczas pierwszego uruchomienia na ekranie pojawi się taki komunikat:
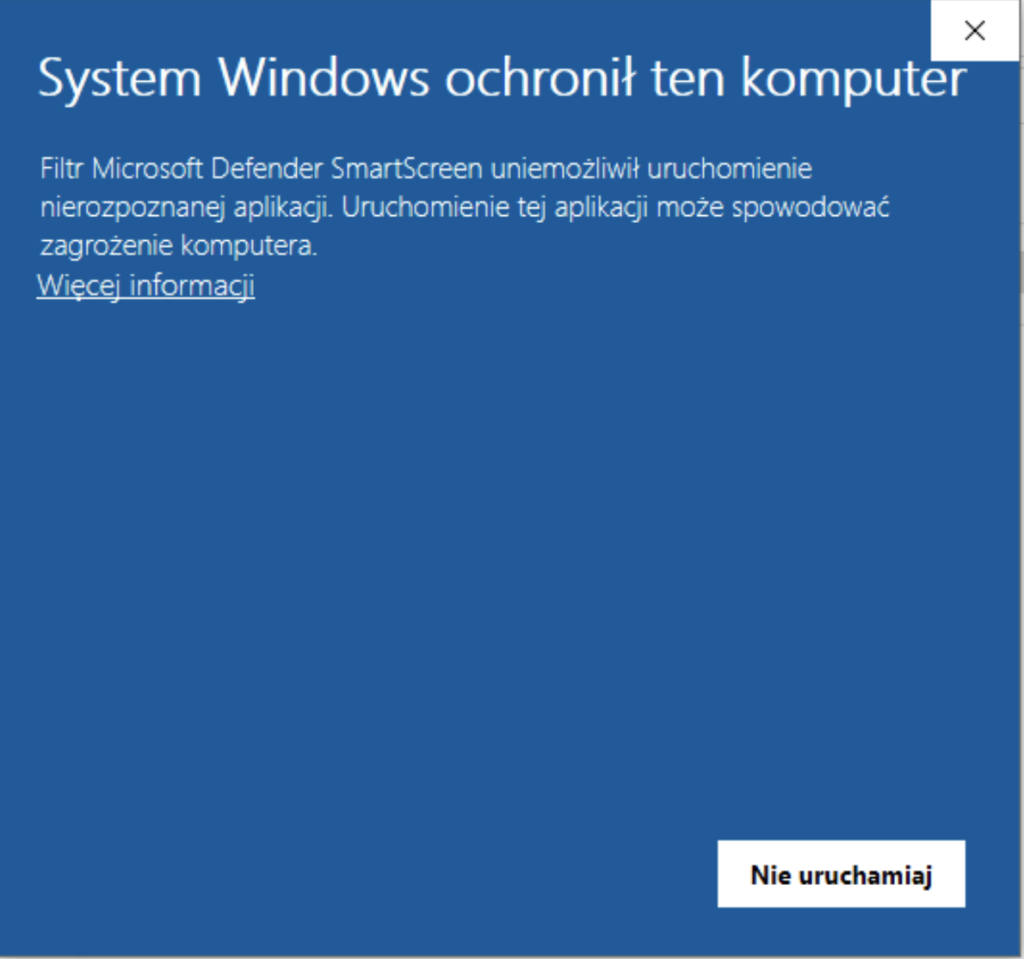
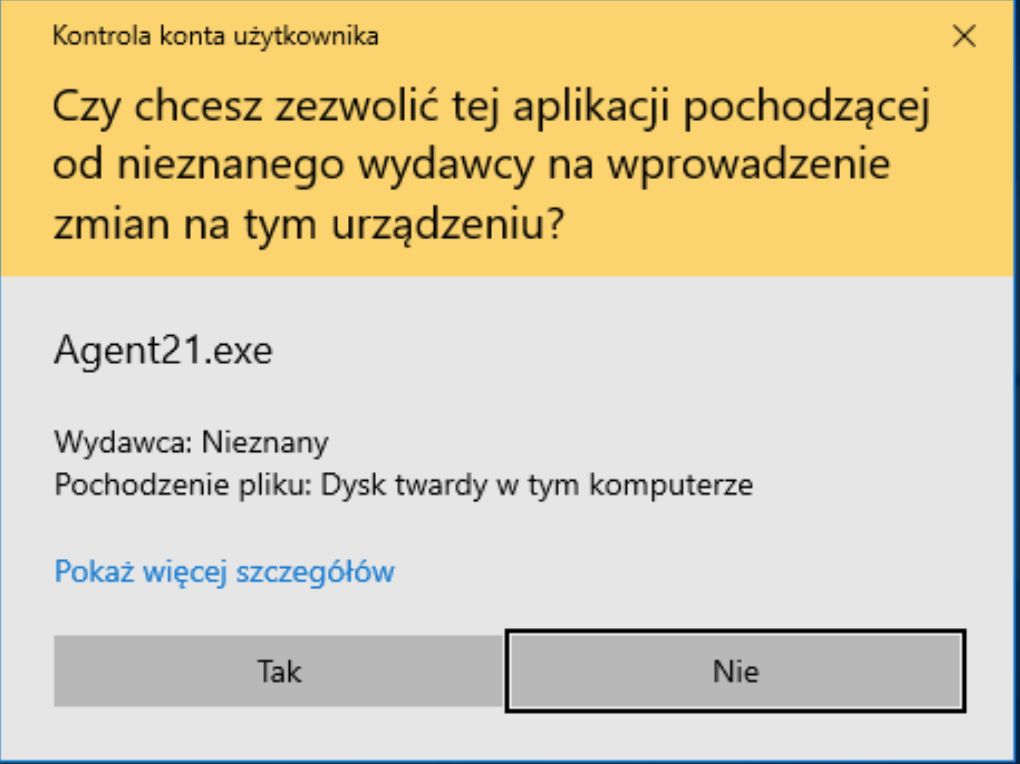
Musisz kliknąć w odnośnik Więcej informacji a następnie w nowy przycisk Uruchom mimo to.
Program antywirusowy
UWAGA! Jeśli korzystasz z komercyjnego programu Antywirusowego, to przed rozpoczęciem konfiguracji Agent21 należy wejść w Ustawienia ochrony i dodać cały folder instalacji (zwykle to: C:\Program files\Agent21) do „wyjątków” lub „zaufanych”.
Jeśli nie wykonasz tej zmiany – aplikacja Agent21 może nie działać prawidłowo (nie uruchomi się).
INFORMACJA: Jeśli nie wiesz jak dodać folder do „wyjątków” w programie antywirusowym, to uruchom Google i pisz w zależności od tego jak nazwywa się Twój antywirus (bez cudzysłowów!):
„norton dodaj wyjątków”
„avast dodaj do wyjątków”
„avg dodaj do wyjątków”
„eset windows dodaj do wyjątków”
„comodo dodaj do wyjątków”
„kaspersky dodaj do wyjątków”
Jeśli masz innego antywirusa, użyj podobnej frazy używając jego nazwy.
Po prawidłowym wpisanu frazy w Google – na samej górze będą instrukcje postępowania.
W szczególnych przypadkach (sieć lokalna) będzie wymagana dodatkowa konfiguracja programu antywirusowego, odblokowująca ruch sieciowy komponentów Agent21, bo w przeciwnym przypadku programy na terminalach nie będą mogły wykryć lokalnego serwera Agent21.
Jeśli nie zakładałaś/eś konta w usłudze Agent21 (pierwszy raz instalujesz) – przeczytaj następny podrozdział.
Jeśli masz już konto w usłudze Agent21 (rejestrowałaś/eś się już wcześniej) – kliknij tutaj, aby przejść dalej.
Rejestracja konta użytkownika Agent21.
Jeśli uruchamiasz system Agent21 pierwszy raz i nie zakładałeś/aś jeszcze konta użytkownika to wybierasz opcję: Jestem nowym użytkownikiem usługi Agent21.
System poprosi o podanie:
- Adresu e-mail (do którego masz dostęp – to będzie Twój login)
- Nr telefonu (który posiadasz – niezbędny do weryfikacji)
- Hasła
- Numeru NIP.
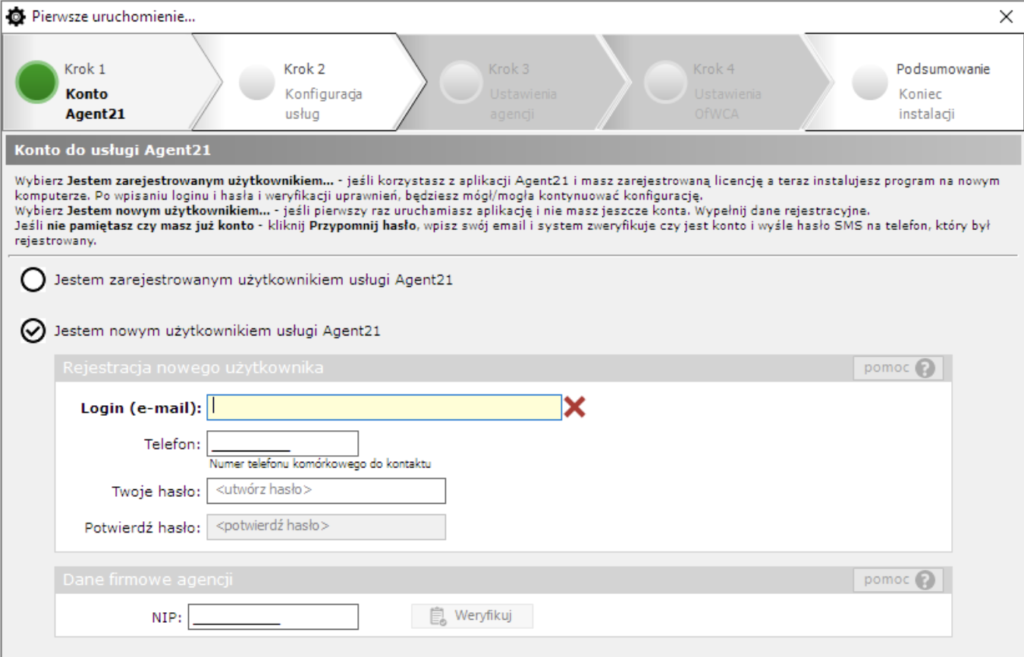
Twój numer NIP będzie sprawdzony w bazie BIR-REGON. Jeśli występuje – system pozwoli zarejestrować konto.
Po odczycie danych firmy z BIR – uzupełnij pole Osoba do kontaktu (właściciela lub administratora), zaznacz opcje Potwierdzenia danych i kliknij Rejestruj konto Agent21.
Zostanie wysłany do Ciebie e-mail i SMS.
W przypadku wiadomości e-mail – kliknij w link Weryfikuj.
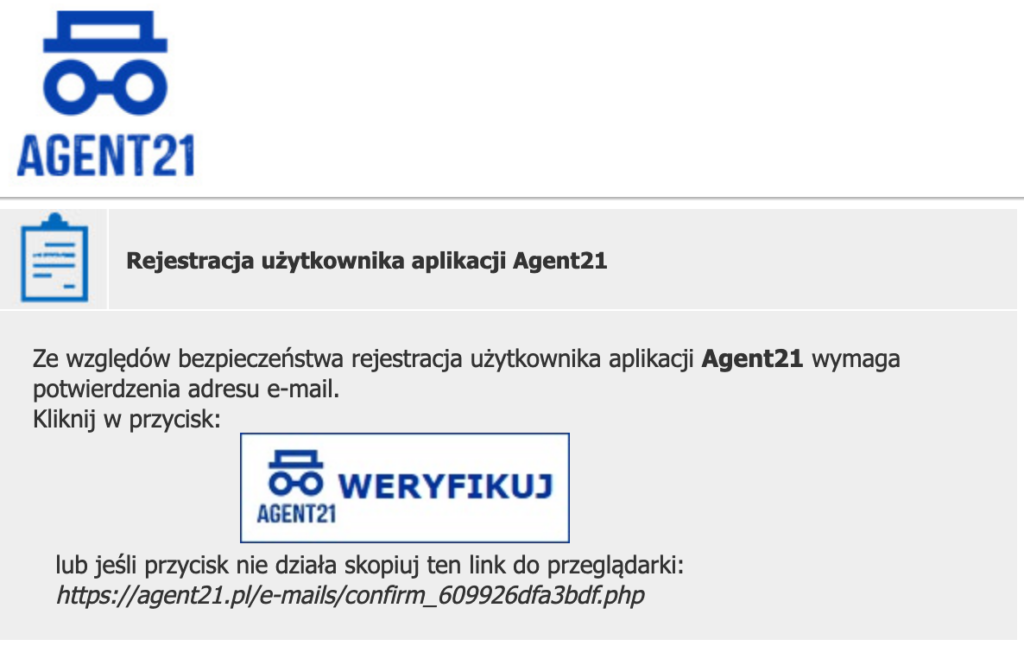
Wiadomość SMS od nadawcy Agent21 będzie zawierała 4-cyfrowy kod, który należy wpisać w pole na ekranie weryfikacji.
Po pomyślnej weryfikacji, Twoje konto zostanie zapisane i będziesz mógł/mogła kontynuować uruchomienie Agent21.
Naciśnij przycisk Następny krok. Dalsza część instrukcji instalacji tutaj.
UWAGA! W żadnym przypadku nie przekazuj hasła do Twojego konta swoim pracownikom lub OfWCA. Jeśli go zapomnisz – jest odpowiednia opcja „Przypomnij hasło” i przy użyciu telefonu Twoje hasło będzie odtworzone.
INFORMACJA: Weryfikacja e-mail lub SMS będzie występowała przy każdej instalacji programu na kolejnych komputerach. Jest to zabezpieczenie na wypadek, gdyby ktoś próbował skopiować Twój program z bazą danych na inny komputer i tam chciał uruchomić, nawet znając Twoje hasło do konta Agent21.
Jestem zarejestrowanym użytkownikiem Agent21.
Jeśli masz już założone konto Agent21 to przy pierwszym uruchomieniu zaznaczasz opcję Jestem zarejestrowanym użytkownikiem usługi Agent21 i logujesz się do swojego konta. Program będzie wymagał weryfikacji email/SMS zgodnie z opisaną polityką bezpieczeństwa systemu Agent21.
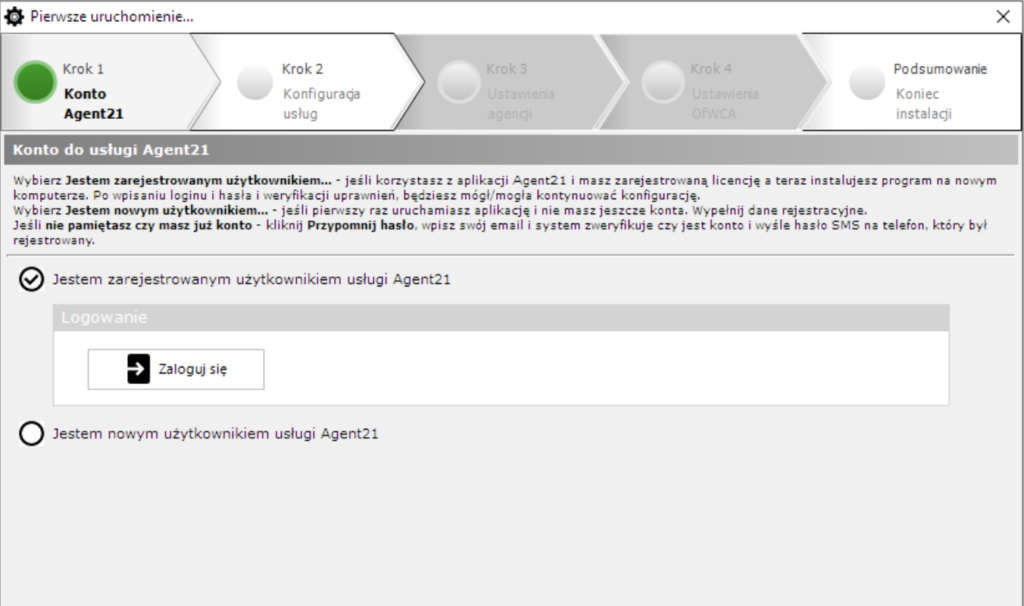
INFORMACJA: Agent21 nie ma ograniczeń licencyjnych w zakresie liczby komputerów. Możesz go zainstalować i używać na dowolnej liczbie komputerów, pamiętając o tym, że każdy komputer będzie miał swoją własną, oddzielną bazę danych (nie dotyczy instalacji Agent21 w sieci lokalnej – o czym dalej w instrukcji).
Po zweryfikowaniu uprawnień – naciśnij przycisk Następny krok.
Konfiguracja stanowiska aplikacji Agent21
Agent21 działa w dwóch trybach:
- Jako samodzielny komputer lub serwer w sieci lokalnej. Wówczas na tym komputerze będzie zainstalowana baza danych oraz wszystkie usługi niezbędne do działania aplikacji. To może być Twój jedyny komputer, albo komputer „główny” do którego podpięte są terminale (inne komputery) w Twojej lokalnej sieci.
- Jako terminal w sieci lokalnej. Komputer, który jest podłączony do serwera (przez WiFi lub po kablu). W tym przypadku konieczne jest aby na serwerze był już zainstalowany i uruchomiony system Agent21. Instalacja jest uproszczona.
Samodzielny komputer lub serwer w sieci lokalnej.
Po wyborze tej opcji system Agent21 będzie instalował niezbędne sterowniki oraz usługi w Windows. Jeśli poprosi o restart Windows – będzie trzeba go wykonać aby instalacja zakończyła się poprawnie. Po udanym uruchomieniu usług – naciśnij Następny krok.
INFORMACJA: W tym miejscu programy antywirusowe mogą informować i prosić o potwierdzenie uprawnień. Należy zezwolić na konfigurację połączeń. Program Agent21 nie jest zagrożeniem cybernetycznym w żadnym przypadku i nie spowoduje ani wycieku danych ani nie łączy się z żadnymi serwerami niezwiązanymi z usługą Agent21. Nie zagraża również danym na Twoim dysku bo nie zapisuje informacji poza swoim własnym folderem instalacji.
Terminal w sieci lokalnej.
Po wyborze tej opcji system Agent21 odszuka serwer Agent21 i się z nim połączy. Jeśli do połączenia nie dojdzie to prawdopodobnie program antywirusowy zablokował połączenie i wymagane będzie nadanie uprawnień dla aplikacji Agent21 do połączeń lokalnych. Po udanym połączeniu z serwerem – naciśnij Następny krok.
I tu instalacja na terminalu się zakończy. Po ponownym uruchomieniu Agent21 będziesz mógł/mogła pracować. Dalsza część tego rozdziału dotyczy konfiguracji samodzielnego komputera / serwera.
Ustawienia agencji
W tym kroku wybierasz zakłady ubezpieczeń dla których prowadzisz akwizycję lub często rejestrujesz polisy.
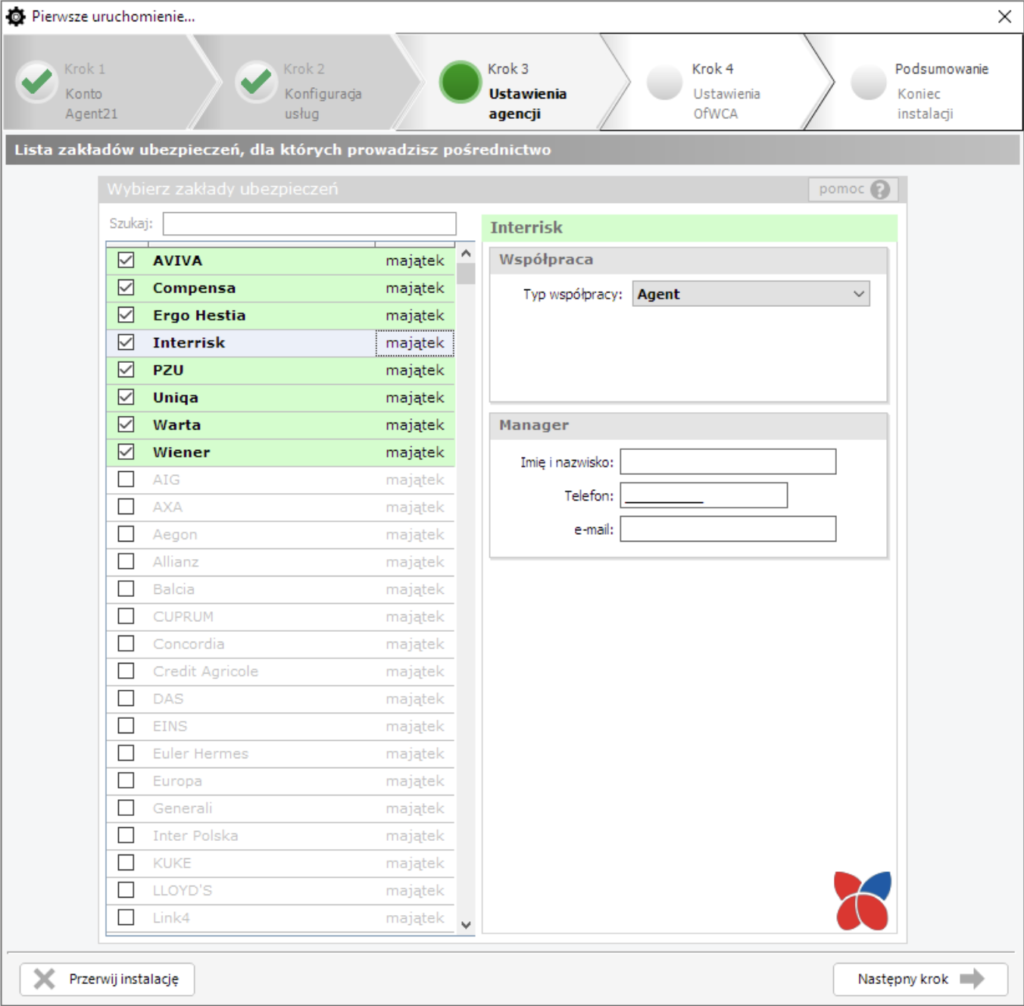
Szczegóły odnośnie loginów do aplikacji lub numeru pośrednika/ OfWCA uzupełnisz w kolejnym kroku, gdy do systemu dodasz OfWCA.
INFORMACJA: Nie zaznaczaj WSZYSTKICH zakładów ubezpieczeń bo to później utrudni Ci faktyczną pracę. Zawsze będziesz mógł/mogła dodać zakład ubezpieczeń później.
Jak skończysz – kliknij w Następny krok.
Charakter i sposób prowadzenia działalności pośrednika.
W tym kroku wybierasz w jaki sposób prowadzisz akwizycję:
- Pracuję sam/a, nie zatrudniam ani pracowników ani OfWCA – to opcja dla agentów, którzy sami prowadzą działalność i program będzie na ich własnym komputerze a cała produkcja będzie rejestrowana na jedną osobę. W przypadku wyboru tej opcji przy każdym uruchomieniu Agent21 będziesz się logował/a za pomocą hasła do konta Agent21.
- Zatrudniam pracowników i / lub mam podległe OfWCA – to opcja dla agentów, którzy pracują z większą liczbą osób i chcą, aby produkcja była przypisywana do każdej z osób oddzielnie. Wówczas każdy z użytkowników (w tym Ty jako Administrator) ma własne konto użytkownika z hasłem logowania do programu Agent21. W ten sposób dane w Twojej aplikacji będą udostępniane wyłączenie uprawnionym użytkownikom.
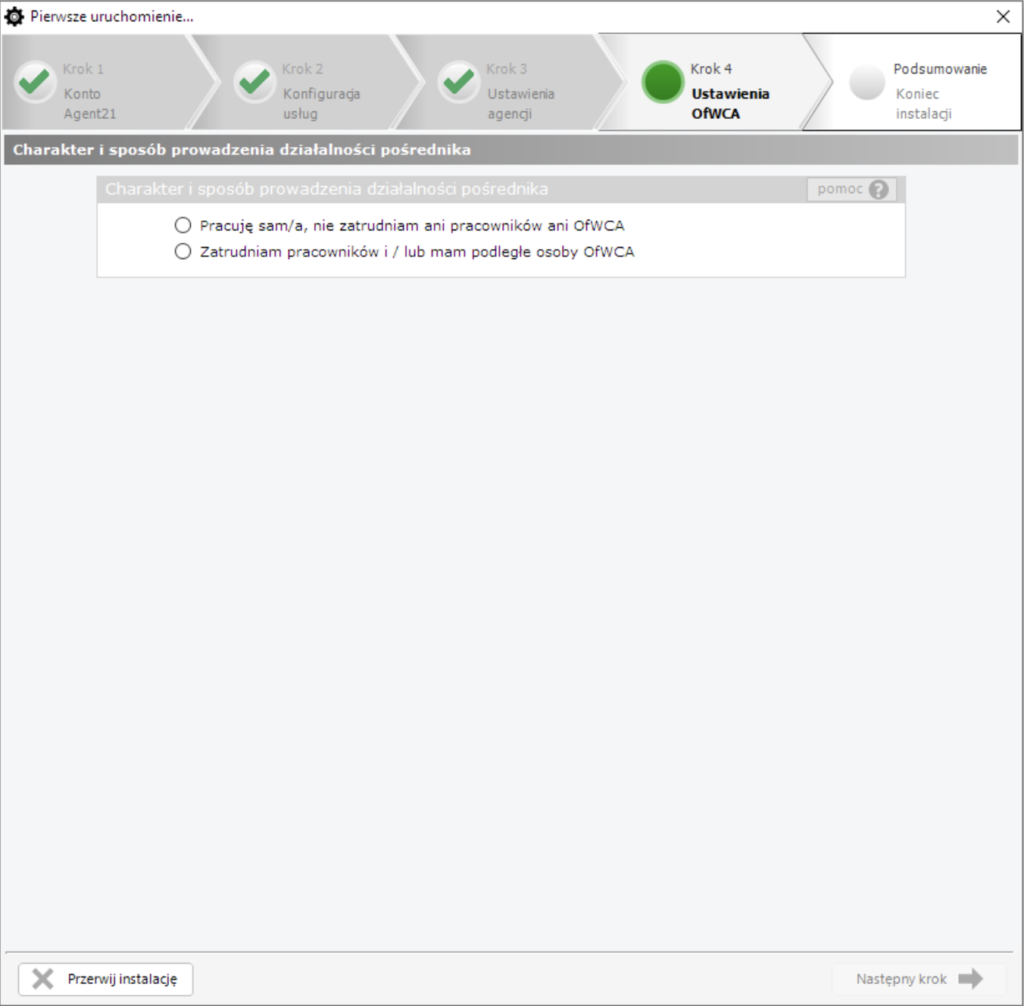
UWAGA! Jeśli wybrałeś/aś opcję Zatrudniam pracowników… to koniecznie zapoznaj się z rozdziałem: Konfiguracja OfWCA/ pracowników w Agent21.
Po zakończonej konfiguracji OfWCA kliknij Następny krok i zakończ konfigurację systemu. Po ponownym uruchomieniu Agent21 system jest już gotowy do pracy. Koniecznie zapoznaj się z dalszą częścią instrukcji, gdzie opisuję ekran główny Agent21, sposób konfiguracji powiadomień (SMS, e-mail) i pozostałe ustawienia konfiguracyjne.
Konfiguracja OfWCA/ pracowników w Agent21.
System Agent21 pozwala na rejestrację OfWCA, dzięki czemu przy rejestracji lub imporcie produkcji poszczególnych zakładów ubezpieczeń polisy będą przypisywane do właściwej osoby wystawiającej/obsługującej. Raporty sprzedaży i statystyki będą również możliwe do przygotowania „per OfWCA”.
W konfiguracji OfWCA zawsze pierwszym użytkownikiem na liście jest właściciel licencji tej aplikacji Agent21. Nawet jeśli nie „sprzedaje ubezpieczeń” to jako administrator z najwyższymi uprawnieniami jest na liście i nie można go usunąć.
INFORMACJA: Rekomendujemy rejestrację wszystkich OfWCA/pracowników, którzy akwirują dla Ciebie (nawet jeśli nie korzystają z Agent21 w Twoim biurze).
Aby dodać nowego pracownika / OfWCA kliknij w przycisk Dodaj.
Jeśli chcesz edytować już wpisanego pracownika / OfWCA kliknij w odpowiednią ikonę przy tej osobie w liście OfWCA.
Otworzy się okno edycji OfWCA z zakładkami:
Dane OfWCA
Tutaj wybierasz status osoby, którą rejestrujesz w systemie:
- OfWCA zatrudniona na umowę o pracę -> wprowadzasz podstawowe dane tej osoby ;
- OfWCA … z własną działalnością -> wpisujesz NIP i system sam pobiera dane. Należy tylko uzupełnić e-mail i telefon.
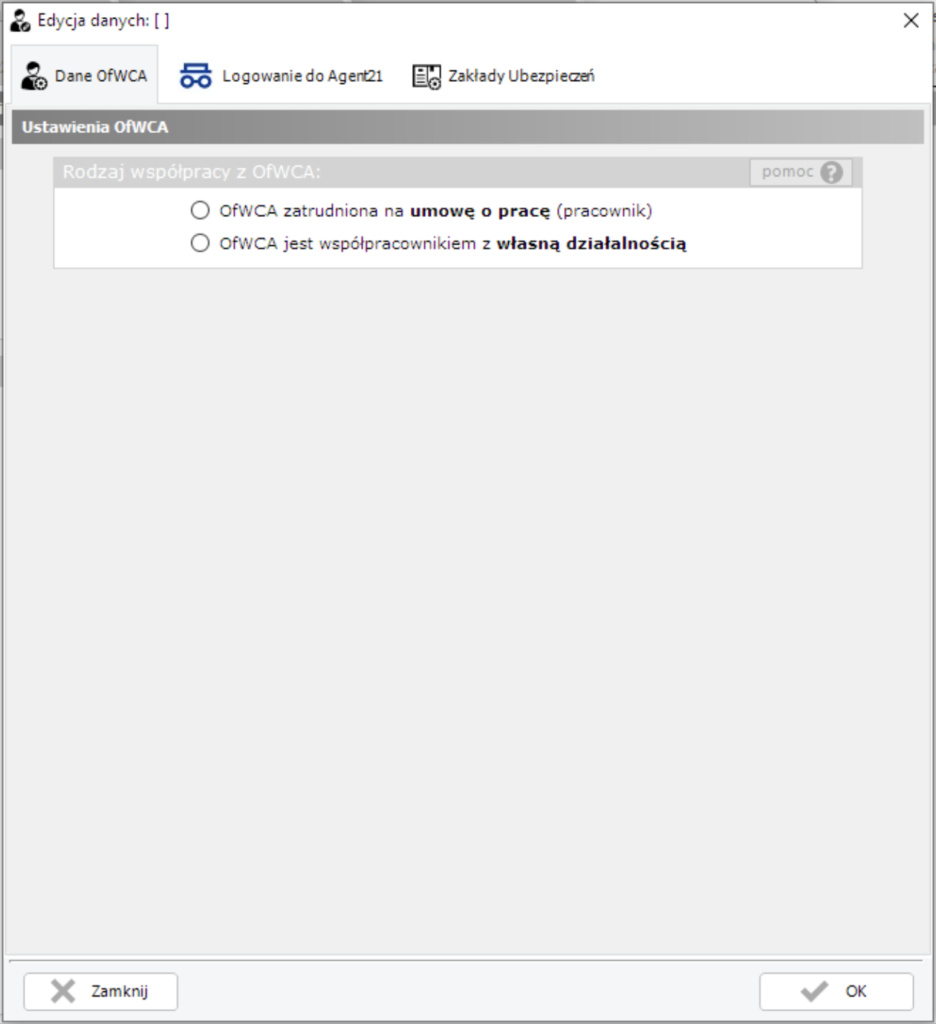
Logowanie do Agent21
Tutaj wybierasz czy ta OfWCA będzie się logowała do Agent21. Czyli czy będzie widoczna na liście użytkowników. Jeśli jest to pracownik/OfWCA, który nie pracuje w Twoim biurze to należy wybrać opcję „Ten pracownik nie loguje się do Agent21”.
Po wyborze opcji „Ten pracownik loguje się do Agent21” należy uzupełnić następujące dane:
- Nazwa użytkownika -> będzie to nazwa widoczna w liście wyboru użytkowników przy uruchamianiu Agent21. Sugeruję tutaj wpisać imię lub imię i nazwisko.
- Hasło do aplikacji -> każdy użytkownik musi mieć własne hasło. Przy rejestracji pracownika możesz wpisać jakieś „standardowe”, przekazać je pracownikowi a on będzie mógł je zmienić.
- Uprawnienia użytkownika -> w tym polu wybierasz rolę i jeśli to nie jest „Administrator” to wybierasz zakres uprawnień.
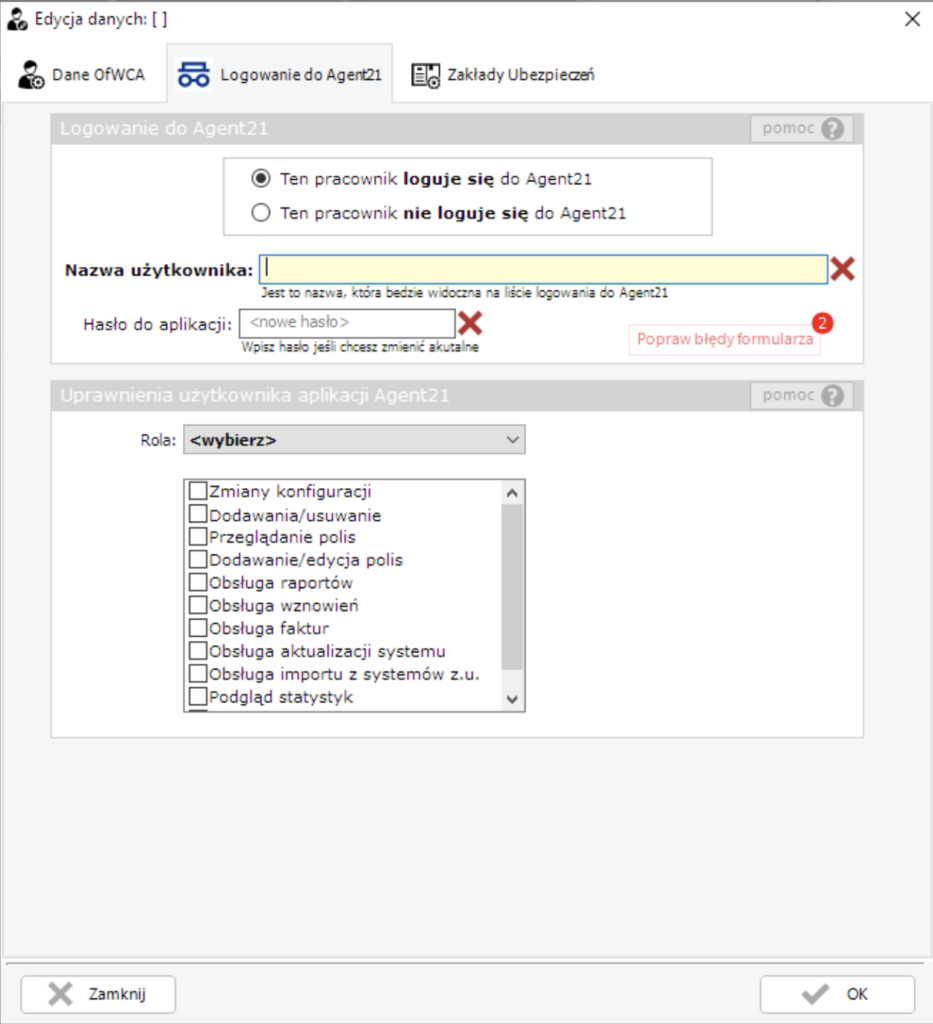
Zakłady ubezpieczeń
W tej zakładce konfigurujesz dane OfWCA dla każdego zakładu ubezpieczeń.
Dla każdej OfWCA należy wpisać (pola nie są wymagane):
- Numer pośrednika – czyli to numer agencji, dla której pracuje OfWCA (jeśli dany zakład stosuje numerację osobną dla pośrednika a osobną dla OfWCA)
- Numer OfWCA – czyli numer tej osoby wykonującej czynności agencyjne.
UWAGA! Dla zakładów ubezpieczeń, z których Agent21 automatycznie importuje polisy (GENERALI, PROAMA, HESTIA, PZU, WARTA) należy koniecznie uzupełnić pole Id OfWCA wg następujących zasad:
- WARTA: wpisujemy numer A00000000000 – czyli numer OfWCA widoczny w eAgent w prawym górny rogu aplikacji
- PZU: wpisujemy nazwisko i imię (w tej kolejności!) dokładnie tak jak Everest pokazuje wystawiającego w sekcji Transakcji w polisach
- GENERALI, Proama: wpisujemy login do aplikacji Merkury+/ProAgent
- HESTIA: wpisujemy numer widoczny w prawym górnym rogu po zalogowaniu do iHestia.
Jeśli chcesz, żeby Agent21 podpowiadał Ci login i hasło do aplikacji sprzedażowych – wypełnij pola Login i Hasło. Dzięki temu nie będziesz musiał/a wpisywać tych danych przy każdym logowaniu.
Zaznaczenie opcji Loguj automatycznie do aplikacji powoduje, że gdy uruchomisz aplikację tego zakładu ubezpieczeń – Agent21 automatycznie Cię zaloguje.
Zaznaczenie opcji Otwieraj aplikację przy uruchamianiu Agent21 powoduje, że gdy zalogujesz się do Agent21 – system automatycznie odpali aplikację tego zakładu ubezpieczeń i Cię zaloguje do niej (jeśli zaznaczyłeś/aś tę opcję) a więc będziesz miał/a gotowy system do pracy wraz z odpalonymi aplikacjami tych zakładów ubezpieczeń, z których korzystasz najczęściej.
INFORMACJA: Sugeruję ograniczyć automatyczne logowanie do aplikacji tylko do tych Zakładów Ubezpieczeń, w których faktycznie dużo sprzedajesz i właściwie zaczynasz pracę od razu w tych aplikacjach.
UWAGA! Automatyczne logowanie do aplikacji rozpoznaje sytuację, w której jest błędny/login i hasło. A ponieważ aplikacje sprzedażowe regularnie żądają zmiany hasła – będziesz mógł/mogła aktualizować hasła w Agent21, po zmianie hasła w aplikacji, tak aby system zawsze poprawnie Cię logował.